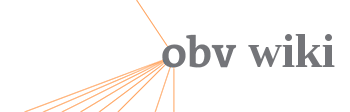Log inRegister
Datensatz erweitern - P2E
Allgemeine Anwendung für "Datensatz erweitern" finden Sie in: Titeldatensatz duplizieren - angleichen - ableiten- P2E (Printausgabe to E-Ressource)
- Wie unterscheidet sich "1_Schreibvorlage - P2E " von "1_Schreibvorlage"?
- Wie gehe ich vor?
- Variante 1: Der Vorlage-Datensatz ist in der NZ vorhanden
- Variante 2: Der Vorlage-Datensatz ist nicht in der NZ vorhanden
- Variante 3: Es wurde irrtümlich ein E-Book-Datensatz verwendet und dieser muss umgebaut werden
- Normalisierungsregel
P2E (Printausgabe to E-Ressource)
Wenn Sie eine neue Aufnahme machen wollen und es gibt für Ihre E-Ressource einen Print-Datensatz, können Sie diesen in einen E-Book-Datensatz umwandeln. Das geht indem Sie die Funktion „Bearbeiten → Datensatz erweitern“ verwenden und dort den Normierungstyp „1_Schreibvorlage – P2E “ anwenden.Dabei gibt es ein paar Dinge zu beachten, je nachdem, ob ihr Ausgangsdatensatz schon in der NZ vorhanden ist, oder Sie ihn erst aus den externen Ressourcen nutzen. Außerdem gehen wir auch noch kurz darauf ein, wie sich dieser Prozess vom bekannten Normierungstyp "1_Schreibvorlage" unterscheidet.
Wie unterscheidet sich "1_Schreibvorlage - P2E " von "1_Schreibvorlage"?
Die Aufgabe des Prozesses "1_Schreibvorlage - P2E " ist in erster Linie, das Umarbeiten eines Print-Datensatzes zu einem E-Book-Datensatz zu erleichtern. Das betrifft vor allem Codes in 007 und 008, die leicht zu übersehen sind, wenn man das von Hand macht. "1_Schreibvorlage" ist dazu gedacht, einen Datensatz als Schreibvorlage für eine andere Auflage zu verwenden. D. h. dass z. B. Erscheinungsjahr und Ausgabebezeichnung gelöscht werden. "1_Schreibvorlage - P2E " geht davon aus, dass diese Daten bei Print- und Online-Ausgabe übereinstimmen und werden deshalb unverändert übernommen. Die ISBN der Print-Ausgabe wird nach 776 08 $$z transferiert. Sollten Sie tatsächlich eine andere Auflage haben, müssen Sie dann "1_Schreibvorlage" noch einmal ausführen, damit auch Jahr, Ausgabebezeichnung und ISBN rausfallen.Wie gehe ich vor?
Zu allererst: Wie erkenne ich, ob das, was ich vor mir habe, ein Print-Datensatz ist? Am Feld 007. Sie haben einen Print-Datensatz vorliegen, wenn die 007 mit „tu“ befüllt ist. Üblicherweise schaut sie so aus: Je nachdem, wie Ihre Ausgangssituation ist, sind verschiedene Schritte zu machen. Zu unterscheiden sind im Wesentlichen drei Fälle:
1. Variante 1: Der Vorlage-Datensatz ist in der NZ vorhanden
2. Variante 2: Der Vorlage-Datensatz ist nicht in der NZ vorhanden
3. Variante 3: Es wurde irrtümlich ein Print-Datensatz verwendet und dieser muss umgebaut werden
Je nachdem, wie Ihre Ausgangssituation ist, sind verschiedene Schritte zu machen. Zu unterscheiden sind im Wesentlichen drei Fälle:
1. Variante 1: Der Vorlage-Datensatz ist in der NZ vorhanden
2. Variante 2: Der Vorlage-Datensatz ist nicht in der NZ vorhanden
3. Variante 3: Es wurde irrtümlich ein Print-Datensatz verwendet und dieser muss umgebaut werden
Variante 1: Der Vorlage-Datensatz ist in der NZ vorhanden
Wenn der Ausgangsdatensatz in der Netzwerkzone vorhanden ist führen Sie folgende Schritte aus: 1. Öffnen Sie Ihren Ausgangsdatensatz im Metadateneditor. 2. Duplizieren Sie den Datensatz mit Datei → Duplizieren. (Bitte nicht vergessen! Sonst überschreiben Sie den DS!) 3. Führen Sie Bearbeiten → Datensatz erweitern mit Normalisierungstyp "1_Schreibvorlage - P2E " aus.Variante 2: Der Vorlage-Datensatz ist nicht in der NZ vorhanden
Wenn der Ausgangsdatensatz nicht in der Netzwerkzone vorhanden ist, Sie aber in den externen Ressourcen einen Datensatz für das gedruckte Buch gefunden haben, das Sie als Vorlage verwenden möchten. 1. Importieren Sie den Datensatz in den Metadateneditor 2. Führen Sie Bearbeiten -> Datensatz erweitern mit Normalisierungstyp "1_Schreibvorlage - P2E " aus.Variante 3: Es wurde irrtümlich ein E-Book-Datensatz verwendet und dieser muss umgebaut werden
1. Vergewissern Sie sich, dass Sie die einzige sind, die diesen Datensatz benutzt. Wenn auch andere Bibliotheken ihn haben: Finger weg - sonst gibt es woanders Printbestände an E-Book-Datensätzen. Das wollen wir nicht. 2. Wenn Sie sicher sind, dass es nur Sie betrifft, öffnen Sie den Datensatz im Metadateneditor 3. Führen Sie Bearbeiten → Datensatz erweitern mit Normalisierungstyp „1_Schreibvorlage - P2E “ aus. Was mache ich, wenn eine andere Bibliothek den Print-Datensatz in Verwendung hat? Dann gehen Sie davon aus, dass dort tatsächlich ein Printbestand vorhanden ist und machen für sich einen neuen Datensatz für die E-Book-Variante, an die Sie Ihr Portfolio hängen, indem Sie Variante 1: Der Vorlage-Datensatz ist in der NZ vorhanden anwenden.Normalisierungsregel
Die Normalisierungsregel „1_Schreibvorlage - P2E “ bearbeitet die folgenden Felder (Stand: 21.10.2021): Copyright &© by the contributing authors. All material on this collaboration platform is the property of the contributing authors.
Copyright &© by the contributing authors. All material on this collaboration platform is the property of the contributing authors. Ideas, requests, problems regarding OBV Wiki? Send feedback
This page was cached on 20 Apr 2024 - 02:08.
This website is using cookies. More info.
That's Fine